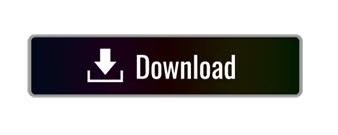
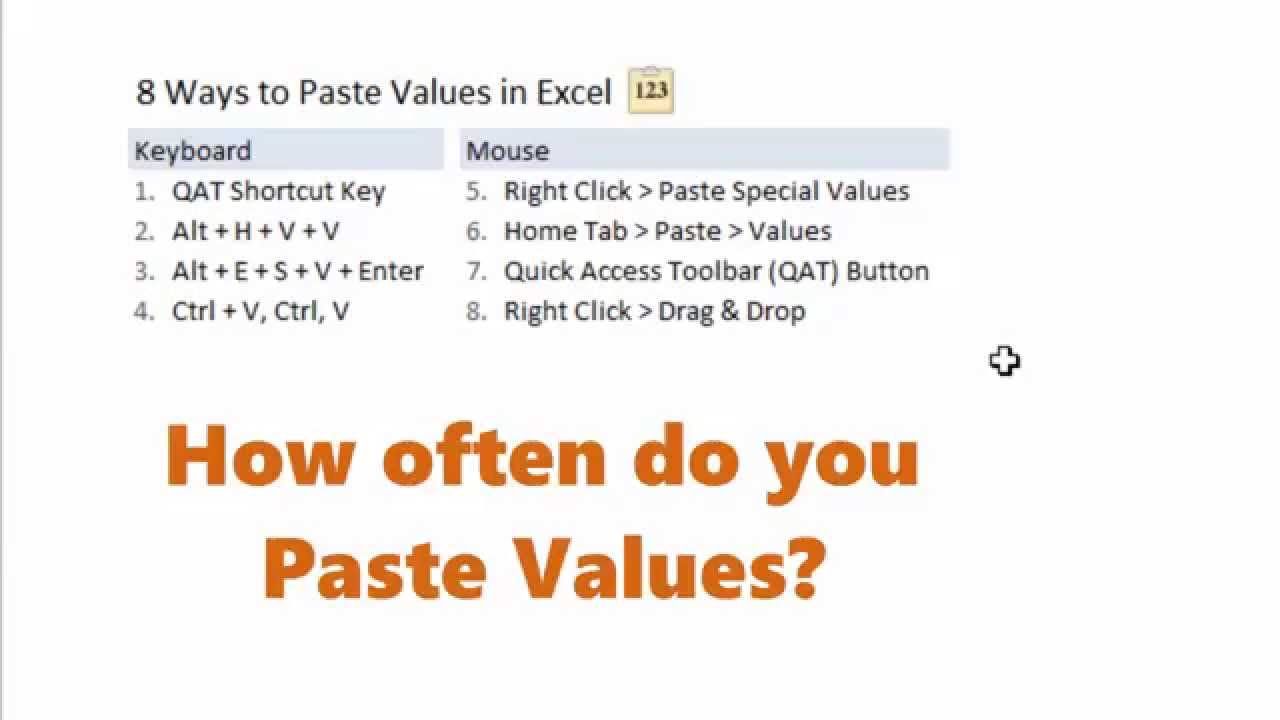

This keyboard shortcut for copying text is similar to Cut in that text is sent to the clipboard in the system memory. Yes, Shift + Delete was once a thing, but that combo is now used for other commands. Overall, this is a great way to rearrange text in a report or take a piece of information from one area and populate multiple forms with that same data.
KEYBOARD SHORTCUT FOR PASTE OPTIONS BUTTON WINDOWS
However, you’ll need to manually enable it the first time you type the Windows Key + V combination. Just select one of the recorded entries, and it will paste to your target document. A pop-up window appears listing a backlog of text you previously cut along with text you copied using a different keyboard shortcut (see the next section). To access this history, you can type the Windows Key + V combination. That changed with the October 2018 Update, which introduced an extended clipboard with history. Originally, Windows didn’t automatically keep a history of items on your clipboard, meaning text was rewritten in memory each time you typed the keyboard shortcut. Ctrl + X lets you remove text in one area and paste that same text multiple times in other areas. When cutting text using the shortcut, you remove it from the target location while sending it to your clipboard in the system memory. Read on to learn simple commands that combine Control (Ctrl) and other keys to cut, copy, paste, and even undo actions across Windows apps. If you’re not utilizing shortcut commands, you’re missing out on an easy way to save time and effort. Of course, the one drawback to this method is that using the macro removes the use of the undo function so if you make a mistake you'll either have to change it manually or return to your last saved version. Now, whenever you want to paste values, all you need to do is press Ctrl+G, the macro is run, and the values in the Clipboard are pasted to the selected cell.

From the list of available macros, select the PasteVal macro you just created.Press Alt+F8 to display the Macro dialog box.For instance, create the following simple macro: If you want a shorter keyboard shortcut, the best way to do it is to create a macro that does the pasting for you, and then make sure that you assign a keyboard shortcut to the macro. (Or you can use Alt, H, V, V, in newer versions of Excel for the same results.) This sequence selects the menus and dialog box options necessary to paste values. If you don't want to use the mouse to paste values, then you can use the tried-and-true keyboard sequence to paste values: Alt, H, V, S, V, Enter. Now, whenever you want to paste just the values, you can click on the new tool. The command is copied to the right side of the screen. In the list of commands, choose Paste Values.Use the Choose Commands From drop-down list to choose All Commands.The Quick Access Toolbar area of the Excel Options dialog box. At the left side of the dialog box click Customize (Excel 2007) or Quick Access Toolbar (Excel 2010 and later versions).In Excel 2010 and later versions, display the File tab of the ribbon and then click Options.) (In Excel 2007 click the Office button and then click Excel Options. All you need to do is follow these steps: One way is to just add a tool to the Quick Access Toolbar that pastes values for you. Since pasting only values in this manner is used so often, you might think that Microsoft would provide a shortcut key to just paste values. On the Paste Special dialog box, the Values selection is undoubtedly the one used the most. One of the most often-used commands in Excel is the Paste Special option from the Edit menu, where you can figure out exactly how you want information pasted into a worksheet.
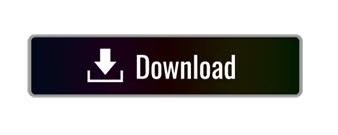

 0 kommentar(er)
0 kommentar(er)
